Control with mouse or touchscreen
Play/pause
Control elements: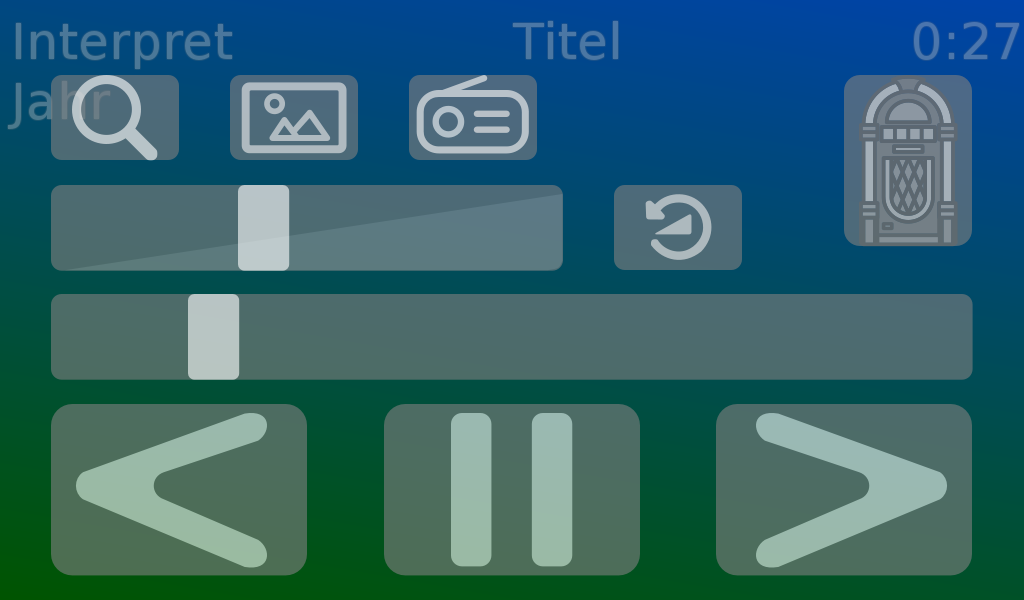 Search, toggle album cover on/off, radio on/off, playlist selection, jukebox mode
Search, toggle album cover on/off, radio on/off, playlist selection, jukebox modeVolume, temporary volume
Song position
Previous, pause, next
If the temporary volume is activated, the program remembers the current volume level. The volume can then be adjusted, and after a selected number of music tracks it automatically reverts to the original level.
If an hourglass is displayed whentryingto access jukebox function, it indicates that changes to the files in the music directory have been detected and it is re-reading the tags.
If you have moved back several tracks, you can return to the last track played by holding the next symbol for 1.5 seconds.
If a lock symbol appears when you call up a function, this function is currently secured with a passcode. For details, see the Features page in the section “Setting up the interactive passcode”.
Settings
 Control elements:
Control elements:Exit settings, cover image display on/off
The settings dialog is new and currently quite empty. For now, you can only turn the cover image display on and off.
Search for music tracks
Control elements: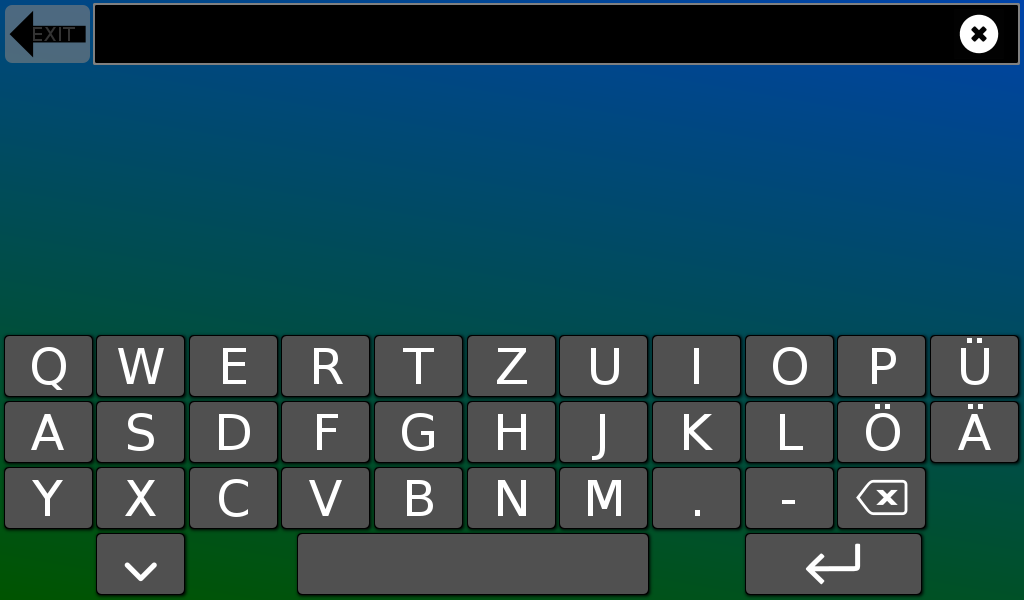 Exit the search, input field for the search text, clear the input field
Exit the search, input field for the search text, clear the input fieldOn-screen keyboard (can be hidden with the symbol at the bottom left)
The individual search terms are separated by spaces. Tracks are listed if all entered search terms appear either in the artist name or the title.
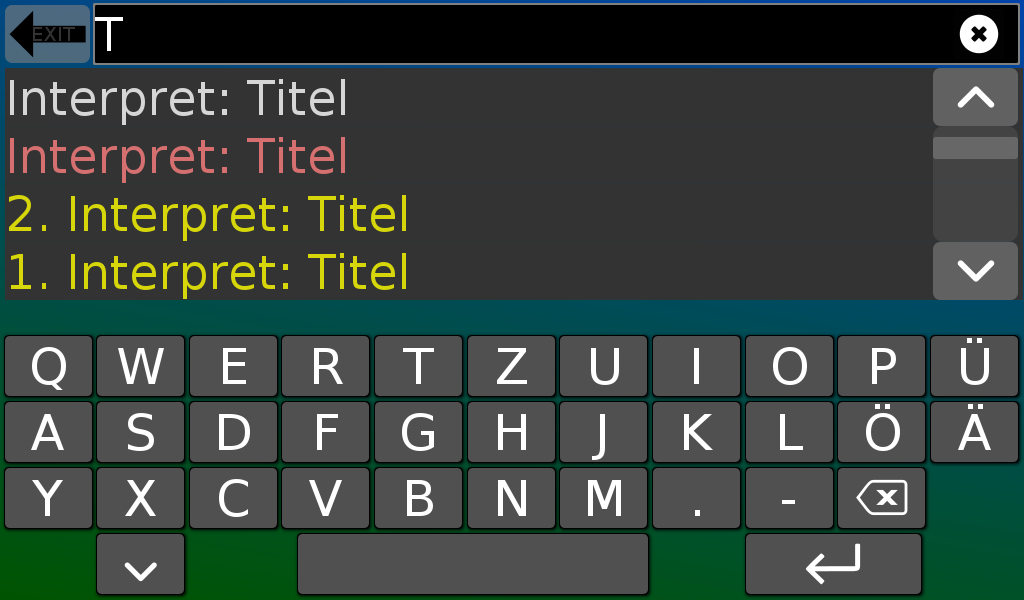 You can select (and remove) any number of tracks from the search results. selected tracks are
highlighted in yellow, and their position in the queue of the next tracks to be played is
indicated by a number at the beginning of the line.
You can select (and remove) any number of tracks from the search results. selected tracks are
highlighted in yellow, and their position in the queue of the next tracks to be played is
indicated by a number at the beginning of the line.If the currently playing track is included in the search results, it will be highlighted in red and cannot be selected again.
Quitting the search process with Enter starts the first selected track immediately.
Selecting playlists
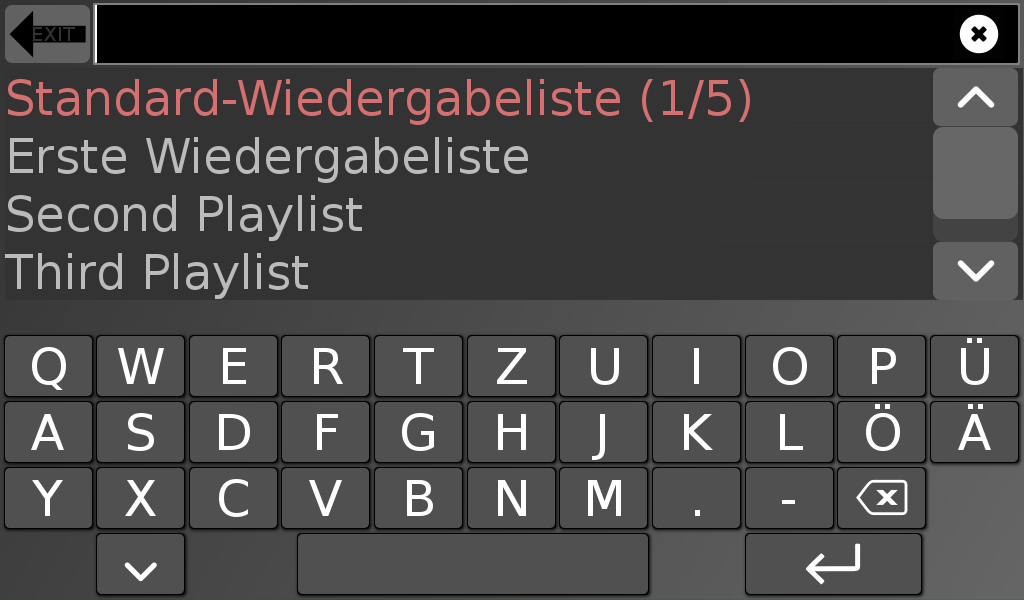 Control elements:
Control elements:Exit the selection, input field for search text, clear the input field
(List of playlists)
On-screen keyboard (can be hidden with the symbol at the bottom left)
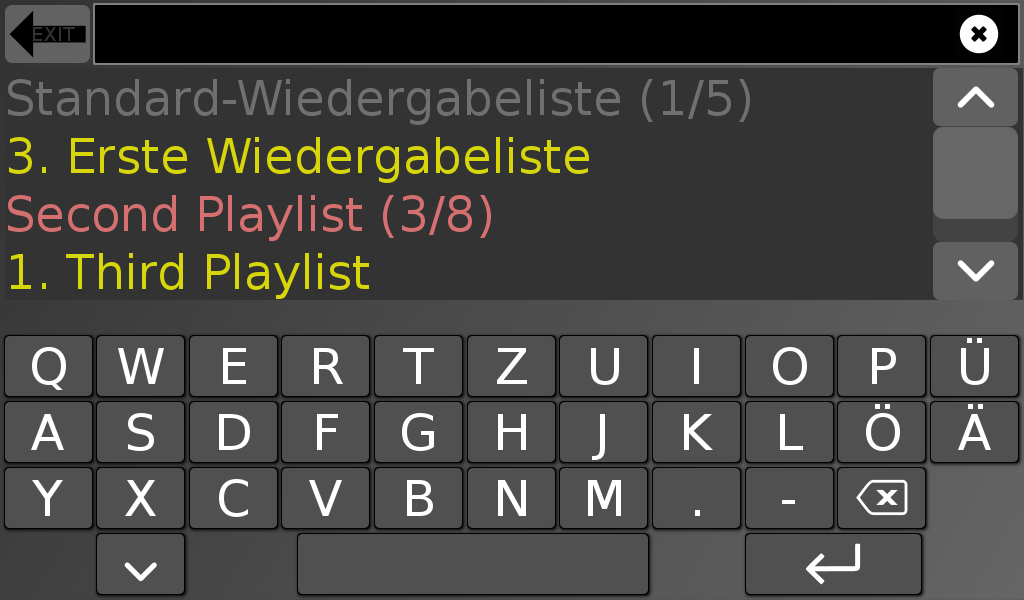 Selecting playlists is almost identical to searching for music tracks as described in the previous
section. The most noticeable difference in the list displayed is the first line, which contains the
default playlist. Selecting this line resets all selected playlists to “not selected” and the next
track will be played from the default list.
Selecting playlists is almost identical to searching for music tracks as described in the previous
section. The most noticeable difference in the list displayed is the first line, which contains the
default playlist. Selecting this line resets all selected playlists to “not selected” and the next
track will be played from the default list.The selected lists are highlighted in yellow and the list currently being played is highlighted in red.
Jukebox
Control elements: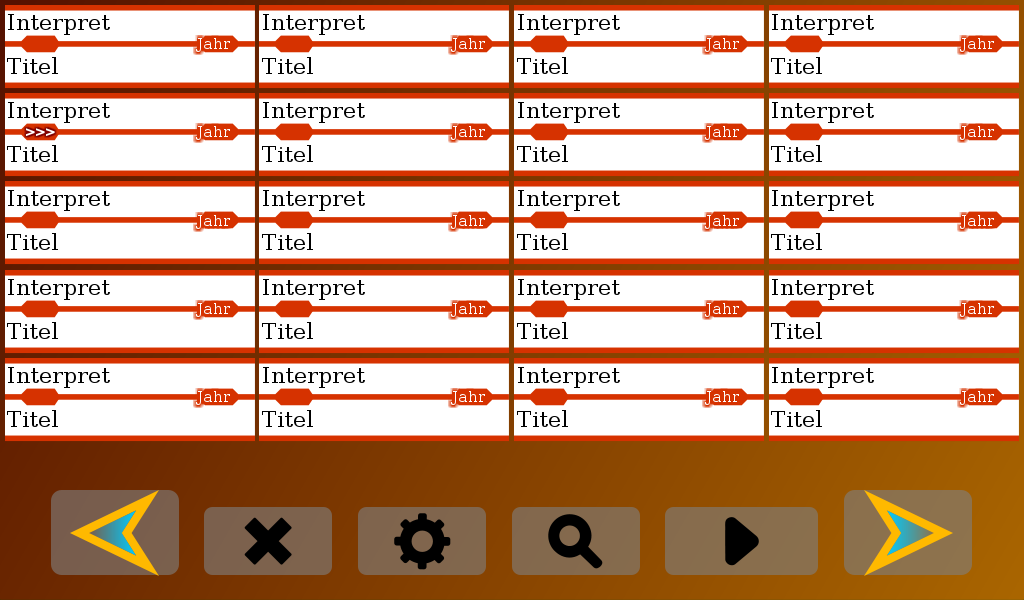 Title strips for selection (are placed in the queue)
Title strips for selection (are placed in the queue)Page with title strips back, cancel playback or (if held) exit jukebox mode, jukebox settings, search, to play, page with title strips next
Clicking on a title strip adds the track to the queue. The queue position is displayed in the title strip. Another click removes it again.
If a cover image is displayed, it can be enlarged with a click and is then displayed for 10 seconds. Another click on the image will immediately remove the magnified image. Hold down the mouse button to freeze the image.
To exit Jukebox mode, press and hold the Cancel/X key for one second.
Jukebox settings

Control elements:
Exit settings, toggle album cover on/off, smaller title strips, larger title strips
Jukebox search
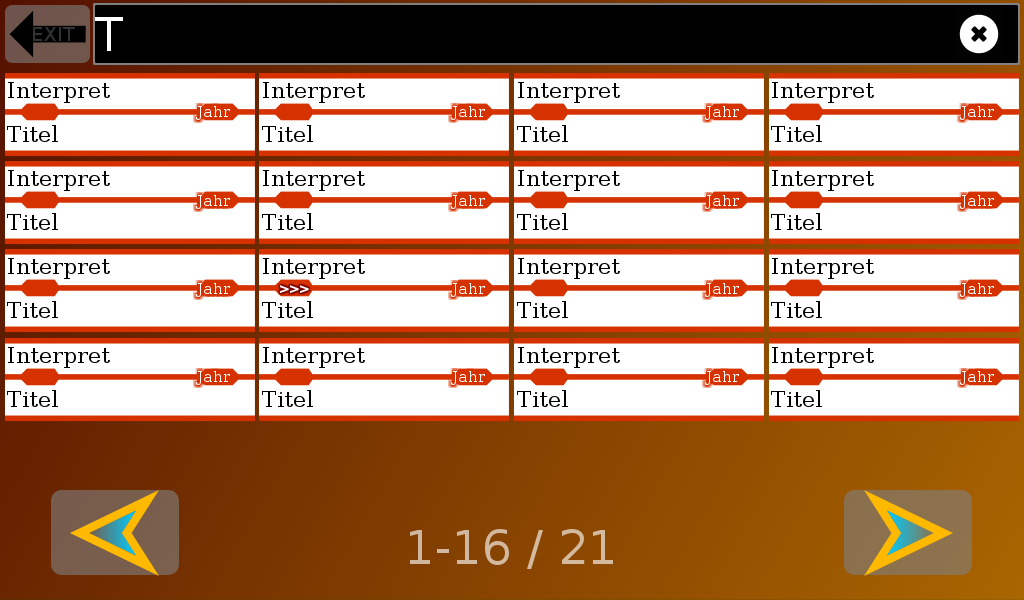
The search bar accessible from the jukebox is similar to the standard search, except the results appear as title strips and physical keyboard support is not provided. If you hide the digital keyboard, the number of search hits is displayed.
Radio
Control elements: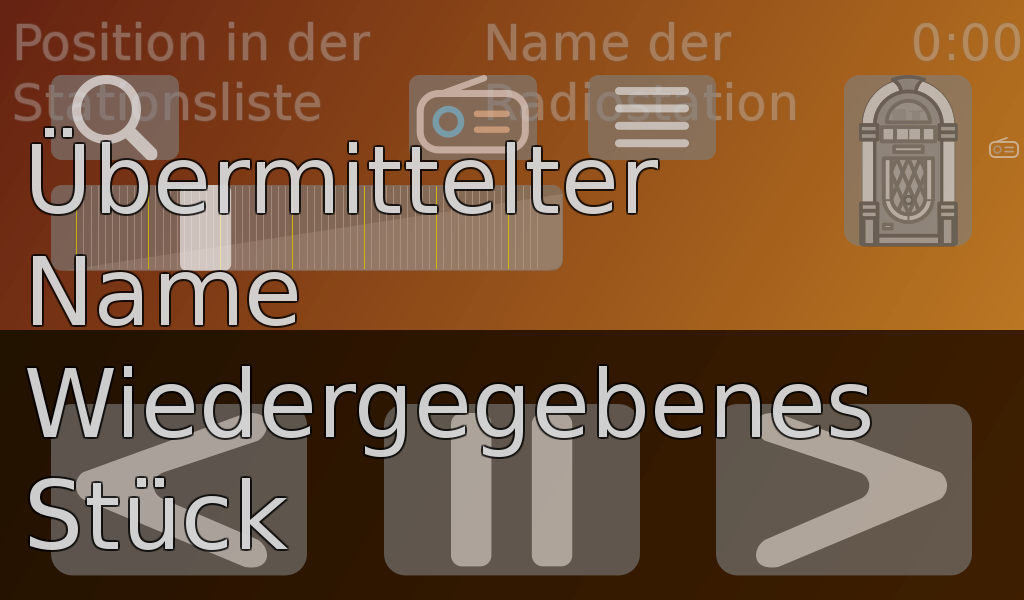 Search for music tracks, turn off the radio, select a radio station, jukebox mode
Search for music tracks, turn off the radio, select a radio station, jukebox modeVolume
Previous radio station, pause, next radio station
• The radio icon turns off the radio and switches to music playback without jukebox mode. The search icon or the jukebox allow you to access the same functions as in the playback view, so you can also turn off the radio.
• The list icon takes you to the list of radio stations, where you can switch between stations and filter by station name, similar to the music search. The Enter key on the on-screen keyboard switches directly to the selected station.
• The Back and Forward buttons change the radio station.
Selection of radio stations
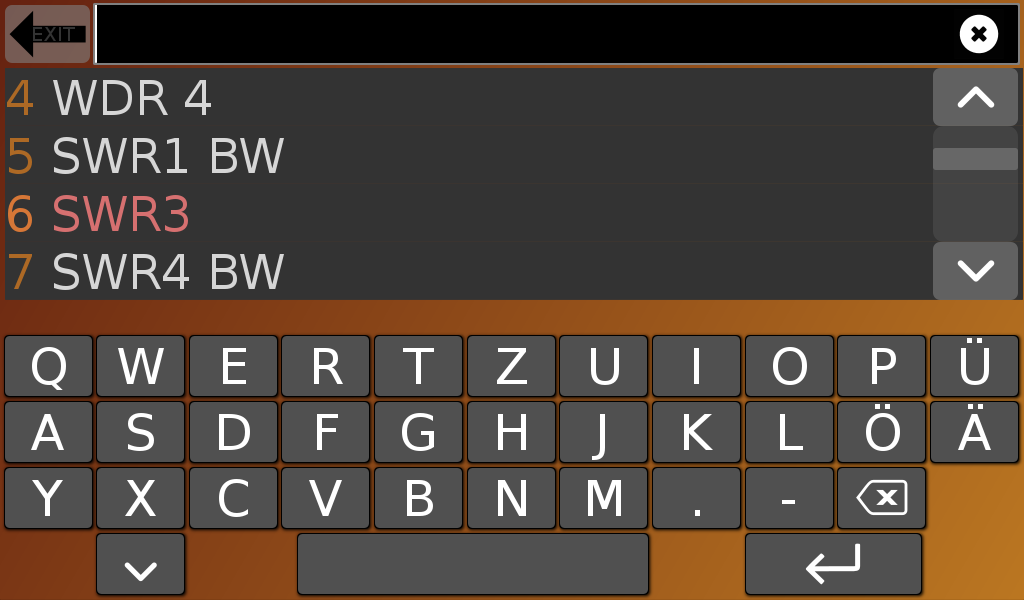 Control elements:
Control elements:Exit the selection, input field for search text, clear the input field
(List of radio stations)
On-screen keyboard (can be hidden with the symbol at the bottom left)
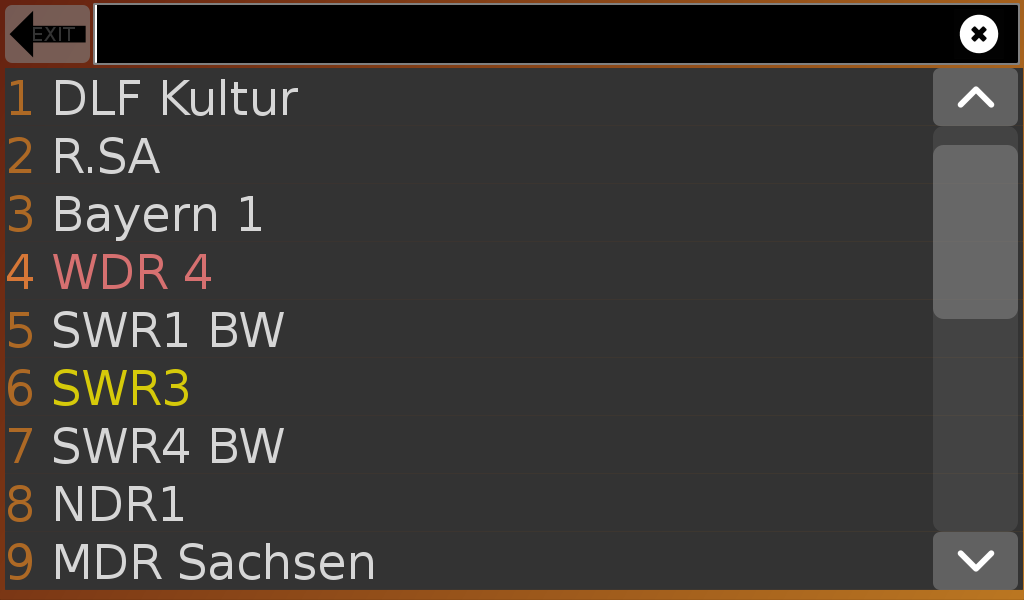 • Selecting radio stations is almost identical to searching for music tracks as described above. The
main difference here is that when you select a line, the radio immediately switches to the corresponding
station, allowing you to quickly find a suitable program.
• Selecting radio stations is almost identical to searching for music tracks as described above. The
main difference here is that when you select a line, the radio immediately switches to the corresponding
station, allowing you to quickly find a suitable program.• The station number is displayed at the beginning of each line in the list of radio stations.
• A selected station is highlighted in yellow while the connection is being established, and the active station is highlighted in red.
• Especially for use with the “AirMouse” remote controls described below, the station list can also be accessed by pressing and holding the left mouse button, which corresponds to the OK button on the front of these remote controls. The station can then be selected using the up/down cursor keys, which (in addition to the buttons on the back) are also mapped to the navigation ring on the remote control. Instead of the usual mouse click function, the next mouse click (hence the OK button) then triggers the channel change.
Mouse wheel
Changes the volume or scrolls through the displayed list of search resultsControl with the keyboard
Ctrl-C exits the programPlayback display
| Up arrow | Louder |
| Down arrow | Volume down |
| Left arrow | Jumps 5 seconds or one line back |
| Right arrow | Jumps 5 seconds or one line forward |
| Enter | Jumps back to the beginning of the current line |
| Pos 1 | Plays the current track from the beginning, re-reads text |
| Page up | Previous track |
| Image down | Next track |
| C | Copies path/filename of the current track to the clipboard |
| F | Starts search |
| I | Displays year/interpret/title as large scrolling text (LargeIntro in the configuration) |
| J | Starts/stops the jukebox option |
| K | Displays keystrokes and selected search results large (on/off) |
| L | Starts playlist selection |
| M | Toggles sound ("Mute") |
| P | Toggle display cover image |
| Q | (only if the program is running in a borderless window) Exit program |
| R | Toggle Radio |
| S | Start settings |
| V | Starts a temporary volume adjustment (for 1 to 9 tracks) |
| W | Switches between window mode and full screen. Press the W button four times, at least one second apart and no more than three seconds apart. Can be locked with the LockWindowMode configuration entry. |
| Space bar | Pause |
| Esc | Hides operating elements and closes the lock |
Search feature of the playback display
| Esc | Hides the keyboard, ends track selection or search |
| Arrow up/down | Without displayed search results: Changes volume |
| with search results displayed: Highlights (marks) a track | |
| Space bar | With active marking function: Selects a marked track or cancels selection |
| Page up/down | Scrolls through search results page by page |
| Enter | Starts next preselected or currently marked track |
Radio streaming
| Picture up | Previous radio station |
| Picture down | Next radio station |
| C | Copies the current track name to the clipboard |
| Digits | Selects a radio station. The number entered selects the station from the corresponding text line of the list of radio URLs, with the top line at position zero. Keystrokes that are less than 1.5 seconds apart are considered to belong together. |
| Arrow up, arrow down, F, I, J, K, M, R, W, Esc | Same function as in the playback display |
Station selection for radio streaming
| Esc | Hide keyboard, clear the input field or end station selection |
| Arrow up/down | Mark a station |
| Space bar | With active marking: switch to the marked station |
| Page up/down | Turn to the next page |
| Enter | Change to the highlighted station and exit the station selection |
Jukebox display
| J | Stops the jukebox option |
| Esc | Switches to playback display, jukebox function remains active |
| Arrow up/down | Change volume |
Search feature of the jukebox display
| Esc | Hides keyboard or ends search |
| Arrow up/down | Changes volume |
Special search features
Search for whole words or character strings with spaces
To search for a character string that contains spaces, enclose it in quotation marks.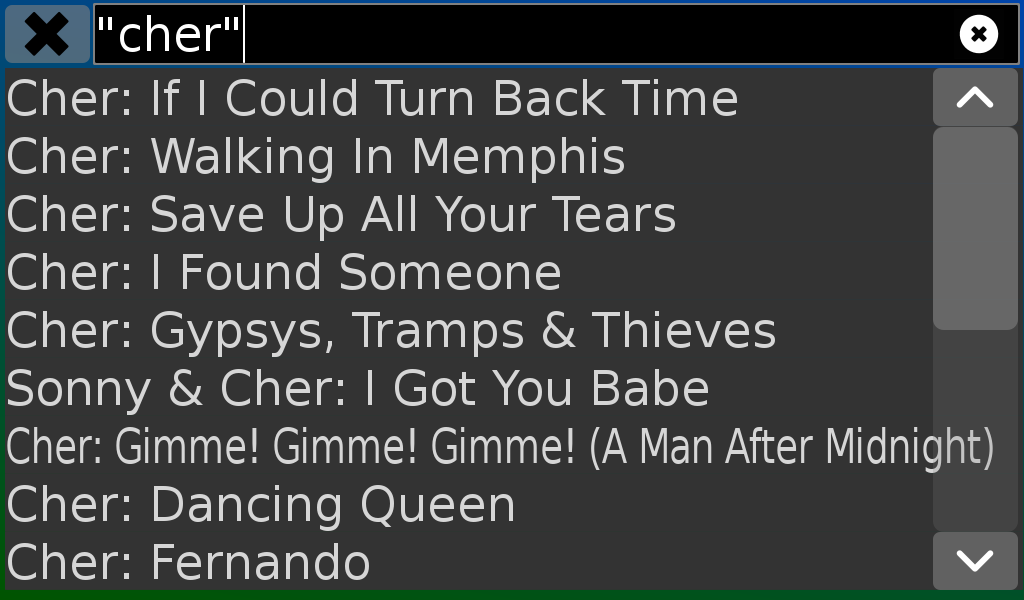 If you want to search for a complete word whose letters occur too often in other terms and
therefore cause many irrelevant search results, enclose the word in quotation marks as well.
If you want to search for a complete word whose letters occur too often in other terms and
therefore cause many irrelevant search results, enclose the word in quotation marks as well.
Search by year
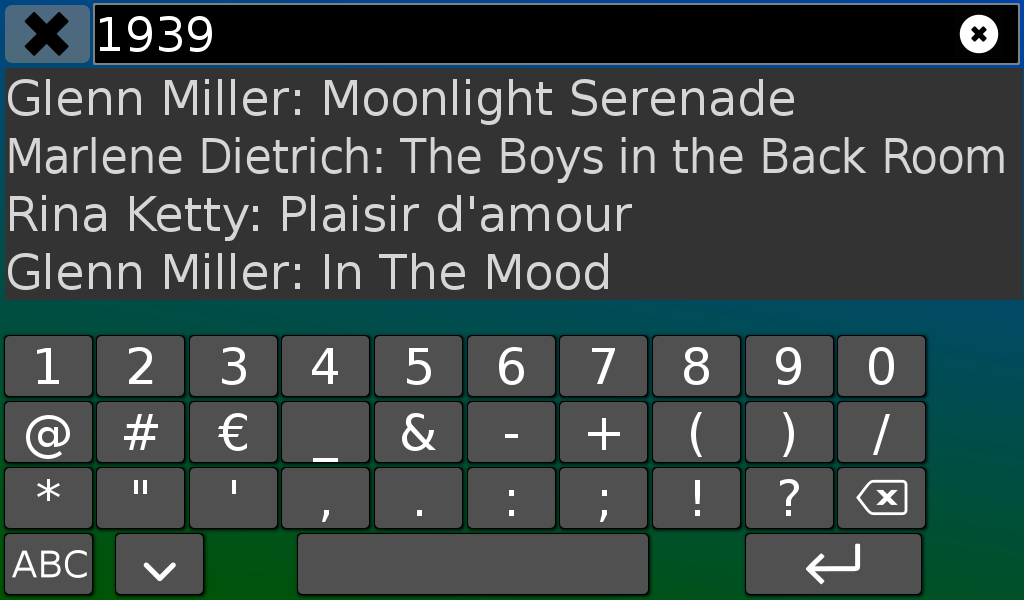 Entering a four-digit year YYYY will list all songs from that year. If you want to search for
this number in the title or artist name instead, just enter something else, like a blank.
Entering a four-digit year YYYY will list all songs from that year. If you want to search for
this number in the title or artist name instead, just enter something else, like a blank.A period of several years can be entered in the form YYYY-YYYY.
Search for abbreviated band names
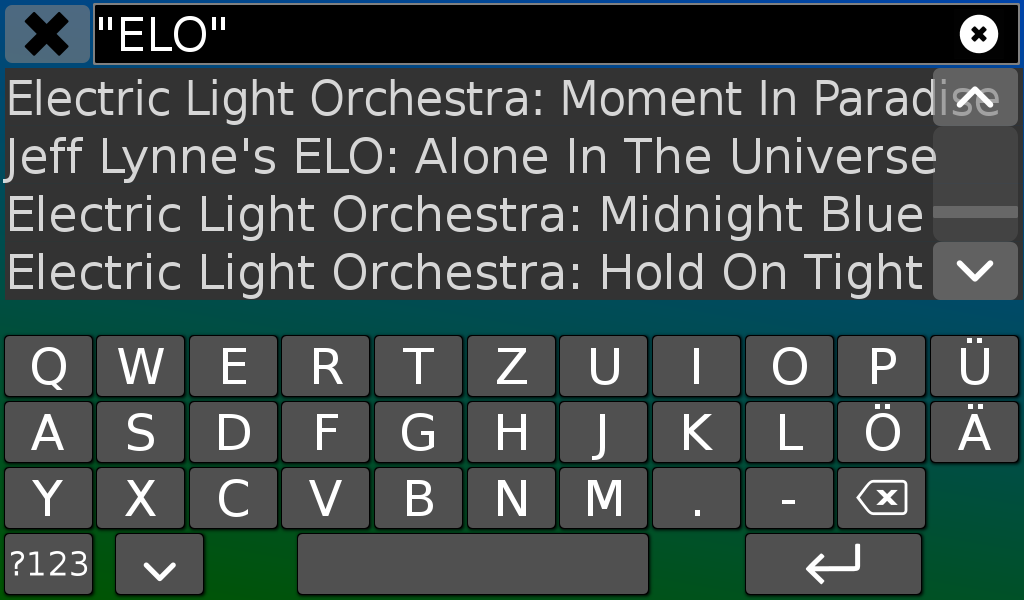 To ensure that a search for abbreviated band names is also successful, a list of abbreviations is
available whose filename is entered in the configuration entry SearchAbbreviations.
This makes it possible, for example, that typing “CCR” also finds the songs of Creedence Clearwater Revival.
To ensure that a search for abbreviated band names is also successful, a list of abbreviations is
available whose filename is entered in the configuration entry SearchAbbreviations.
This makes it possible, for example, that typing “CCR” also finds the songs of Creedence Clearwater Revival.Operation by remote control
 The devices sold under the name Air Mouse have proven to be practical as remote controls. These
are remote control-sized devices with remote buttons and a reasonably complete keyboard on the back.
A USB dongle is used for wireless connection. They are also available with backlit buttons (see picture
above).
The devices sold under the name Air Mouse have proven to be practical as remote controls. These
are remote control-sized devices with remote buttons and a reasonably complete keyboard on the back.
A USB dongle is used for wireless connection. They are also available with backlit buttons (see picture
above).
 The
name is derived from the way the mouse pointer is controlled using an acceleration sensor (which I
think is a bit of a learning curve, but mouse control is not important for the player). They are
designed for smart TVs, but they also work with computers of all kinds (Windows, MacOS or Linux
on Raspberry).
The
name is derived from the way the mouse pointer is controlled using an acceleration sensor (which I
think is a bit of a learning curve, but mouse control is not important for the player). They are
designed for smart TVs, but they also work with computers of all kinds (Windows, MacOS or Linux
on Raspberry).
The first one I bought was the Air Mouse MX3, this version has an English
keyboard. I now have an Orbsmart AM-1 Pro (pictures below), which has a full German keyboard
layout (Ctrl or German umlauts are occasionally helpful), works well and is equipped with a
rechargeable battery, whereas the MX3 is powered by AAA batteries.
Lyrics Jukebox can (apart from the jukebox option) mainly be operated with a physical keyboard. For
example, if you want to control a small Raspberry player from a distance, it makes sense to display
the controls in very large characters (press K, then K+ is displayed when the large
key display is switched on). The messages are then displayed as large text or scrolling text, making
it possible to use the search feature from a distance of 5 meters, even on a device with a 5-inch
screen.
 The volume is then controlled using the cursor keys (up and down arrows). However,
the volume buttons on the other side of this remote control also work, but they change the systems
volume; you should therefore not use them because this setting is not saved on a read-only Raspberry.
The volume is then controlled using the cursor keys (up and down arrows). However,
the volume buttons on the other side of this remote control also work, but they change the systems
volume; you should therefore not use them because this setting is not saved on a read-only Raspberry.
 You can switch to the previous or next track (or the next radio station) by
pressing Page Up or Page Down. These commands are located on the front of both Air
Mouse models (Pg + and Pg -). You can also select the radio station
using the number buttons (on both sides of the remote control).
You can switch to the previous or next track (or the next radio station) by
pressing Page Up or Page Down. These commands are located on the front of both Air
Mouse models (Pg + and Pg -). You can also select the radio station
using the number buttons (on both sides of the remote control).
If you want to use the search feature, press F. You can then enter keywords (the cursor
keys or backspace for deleting also work). You can then use the cursor keys to move down in the
search results and use the space bar to select the tracks you are looking for. The currently
selected line is then displayed as a large ticker and when it is selected, the color changes to
yellow. Press Esc (several times) to exit the search.