Detailed program features
Basics
Lyrics Jukebox does not require installation, you can simply run the program. All necessary files are included, except for the Internet
radio function, which requires the VLC player.
This allows it used as a portable music player with all data on a removable drive.
The program is free (and contains no advertisment or promotions) and does not require an Internet connection (except for radio streaming, of course).
Since Lyrics Jukebox is developed for a small screen, where an extensive settings dialog would be difficult to handle; the mode of operation
is determined by a configuration file, in which the settings are changed manually.
By default, the program expects this configuration file with the name Lyrics_Jukebox.config to be in the same directory as the program
file. If a different configuration file is to be used, the path/name can be specified as a start argument. Details on how to change the settings
and all configuration parameters are described on the Configuration page.
Operating modes
Note: As is common in most operating systems, the following examples use / as the path separator. For Windows, you can use a \ instead.
Lyrics Jukebox can be used in various ways. In general, you can choose whether the program plays music continuously, using the jukebox to select tracks and check what music is available, or whether the jukebox is launched after the program starts and only plays the tracks selected there.The provided standard configuration starts the program in playback mode and the jukebox can be switched on and off.
Below are some suggestions for possible operating modes and the corresponding configuration entries.
- Simple player without lyrics display or jukebox
You can achieve this with SimplePlayer=on. - Playing an M3U playlist when the program starts
To do this, enter path/filename for PlayList,
for example PlayList=Playlists/Partymusic.m3u - Play directory content (optionally with or without subdirectories)
To do this, enter path/filename for MusicDir,
e.g. MusicDir=Music/Classic
The ReadSubDirs parameter determines whether subdirectories are read. - Simple Play
Shuffle=off
SmartShuffle=off - Simple shuffle play
Shuffle=on - Advanced shuffle play with no repetitions
Shuffle=off
SmartShuffle=on - Shuffle play with adjustable frequency
The playback frequency of individual tracks or tracks from a specific period can be specified in a rating list.
RatingList=path/filename (see Configuration for list structure).
If you want, you can you can get a rotation of tracks like some radio stations, but it is better not to exaggerate.
How much effect the rating entries have depends on the total number of songs:
- If the rating is positive, additional playlist positions for that track will be evenly distributed throughout the active playlist (the program tries to avoid repetitions of artist or title). A value of +3 results in three additional tracks, which is of course more noticeable for a few pieces than for many.
- If the rating is negative, the track will be skipped randomly, e.g. -2 means that the track will only be played every third time on average.
- A playlist without paths or with incorrect paths can be imported
OldPlayList=path/filename
This can also be combined with Shuffle play or a previously loaded playlist; the imported playlist is always placed at the beginning. When it's finished, it automatically switches to the internal playlist, whether that's set to random or a pre-loaded list.
To import such a list, all the titles in it must be known, i.e. they must either be in the specified music directory (if the music from MusicDir is used) or be present in the playlist (if PlayList is used). Missing tracks are omitted and there is a brief warning during the import of the OldPlayList. - Scrolling text
For small screens, a large ticker with information about the track can be displayed LargeIntro=on
This parameter causes the year, artist and title to be displayed as scrolling text a few seconds after the start of a song.
In radio mode, the transmitted name of the currently playing track is then displayed as soon as it changes. - To support stage performances ("on-stage"), you can wait before each new track
PauseBeforeTrack=on
The music then starts when the space bar or the pause button on the user interface is pressed. - Operation as a jukebox, where only the selected tracks are played
JukeboxOnly=on
This parameter means that the jukebox function cannot be switched off. - Operation as a party jukebox which, if no one selects a track, switches to Shuffle play or a playlist after a desired time period.
JukeboxTimeout=60
for example, causes the music to resume automatically after one minute. - Passcode-protected party jukebox
When using the device as a party jukebox, you may want to lock the settings, radio function, or playlist management for general use. For this purpose, you can specify separately for each of the three functions whether they are accessible only with a passcode. For example, LockSettings=on
activates the passcode for the settings.
To allow you to enter the passcode even if someone is watching you, it is designed as an interactive passcode. The exact procedure is described below on this page. - Operation as Internet radio
The VLC player is used, which must therefore be installed.
The streaming URLs of the Internet radio stations are contained in a text file which you can modify as you wish. Each line contains a URL and the stations are offered in the order in which they appear in the program.
RadioStations=path/filename
The radio function icon is only present if the list of radio stations is available and the VLC player was found on startup. It must be installed in its usual location or its path must be specified in the VLC executable configuration entry.
If required, it is started and controlled via Telnet. - Operation in window or full screen mode
Fullscreen=on
activates full-screen mode. If the switch to windowed mode is disabled, the program can only be terminated with Ctrl-C. This is the best setting when used as a jukebox because guests cannot access the operating system's user interface.
When running in windowed mode, you can scale to full screen and return with Alt-Enter. However, the content displayed differs from the Fullscreen setting as the window content is enlarged to screen size.
Drag&Drop is supported when operating in windowed mode. You can drag in music or lyrics files or playlists onto the program window, the tracks will be cached and queued, similar to the Search or Jukebox option.
Further settings
- Fonts, window and font size
For unsynchronized and synchronized song lyrics, a font can be defined with TxtFont and LRCFont. If the font selected for LRC texts is not suitable for all languages, a separate font can be assigned to certain languages using LanguageFonts.
Set the desired window size withDisplayWidth and DisplayHeight. The program always starts with these values. You should then adjust the font size to the window or display size using LRCFontSize and TxtFontSize. - Loading music files into RAM
The PreLoadMusic parameter controls whether the active song is played directly from storage or loaded into RAM beforehand. Playing from RAM has two advantages: There are no interruptions from delayed file reading, and the ID3 tags are removed, preventing interference noise caused by incorrect synchronization. - Network activities and update search
In the default configuration, Lyricsjukebox does not establish network connections to destinations outside of your computer.
When using the internet radio function, Lyricsjukebox connects to the VLC server on Localhost via Telnet. The connection to the radio station is then established by the VLC media player.
You can use the CheckForUpdate parameter to ask LyricsJukebox to check for a updated version on this website. If you activate this update search, LyricsJukebox tests if there is an Internet connection at the launch by briefly establishing a connection to a Google server (this is a function of the programming language being used), then it will load the download page via HTTP, check the version number and display a message about an updated version for 12 seconds if required.
On the Mac and Linux, the programs Lyrics_Jukebox and its service component Lyrics_Jukebox_Service exchange data via UDP. Normally a local firewall should not block this data, but if necessary, allow access to the UDP ports 61802 and 61803.
Basic Operating Instructions
Lyrics Jukebox can be operated with a mouse or touchscreen.
The semi-transparent control elements become visible when the screen is tapped or clicked. They disappear again ten seconds after the last
operation. If a keyboard is available, they can also be removed by pressing the Esc key.
Most control functions are also available as keyboard shortcuts; the assignment of the functions to the keys is listed on the
Operation page. These keyboard controls are also used for remote control.
Status icons
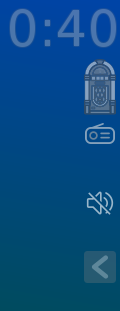 On the right side of the screen below the play time, six symbols indicate different operating states of Lyrics Jukebox.
On the right side of the screen below the play time, six symbols indicate different operating states of Lyrics Jukebox.
- The jukebox indicates the jukebox mode. If it is displayed, the program switches to jukebox title strip selection after the end of the last played song.
- The radio indicates the usage of the Internet radio function.
- The crossed-out loudspeaker is displayed when the mute function is activated.
- The small Back button indicates that you have returned to the list of recently played tracks by pressing the Back
button. This list is kept because the normal internal playlist does not know which tracks have been inserted using the
search function or the music box selection. In this way, you can also access the additionally played tracks using the
Back button.
To exit this list immediately and return to normal song rotation, press and hold the forward button for 1.5 seconds. - The playlist icon appears when a manually selected playlist is being played.
- The hourglass indicates how far the image cache and the internal playlist has been updated or rebuilt.
Working with Playlists
Lyrics Jukebox currently supports the playlist formats M3U and EXTM3U for
music files stored locally (on your computer).
There are several options for using playlists.
Play playlist immediately when the program starts
First, you can specify a playlist in the PlayList configuration parameter. This playlist is then loaded instead of the automatically generated one, so the configuration entry MusicDir has no meaning in this case. This playlist is then treated in the same way as one generated from directory contents, i.e. also reordered for random playback (depending on the configuration). The playback frequency is also controlled according to the RatingList.Insert additional playlist at beginning
Secondly, if all the tracks listed in a playlist are in the MusicDir or MusicSpareDir directories, there is another practical option. If you enter this list in the OldPlayList configuration entry, the internal playlist is reordered so that all the tracks in the OldPlayList are at the beginning. Then all other tracks from the two music directories that are not in this list will follow.
The paths of the list inserted in this way are ignored (the paths are known), and so it is also sufficient to list only the file names of the music tracks in the list. This is also useful if you have moved music tracks in the directories to a different location.
You could also use this function to create a new playlist with the correct paths for this case (which will then also work in other programs). To do this, enter a file name in ExportPlayList. The complete internal playlist is then exported to this file as M3U format.
If an OldPlayList has been imported and a RatingList is activated at the same time, the tracks in the OldPlayList are ignored when the RatingList is evaluated so that the tracks in the OldPlayList are played back in their exact order.List selection
Thirdly, the PlaylistDir and AlbumDir configuration entries each specify a directory in which to search for playlists. In addition, when configured to scan music files, Lyrics Jukebox also collects all playlists found in the music directories.
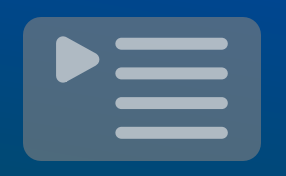 The resulting list of playlists can be accessed by clicking the playlist symbol on the playback screen. From there,
you can select the playlists you want to play. The process is similar to the one for searching for music tracks.
The resulting list of playlists can be accessed by clicking the playlist symbol on the playback screen. From there,
you can select the playlists you want to play. The process is similar to the one for searching for music tracks.
Drag&Drop
The fourth way to play a playlist is to drag and drop it into the program window using the mouse. It will then be added to the list described in the previous point and selected as the next playlist to be played.
Resetting the playback position
If you want to start playback from the beginning after making changes to the playlists, you can do so by removing the name
of the current track from the last line in the text file defined in
StateFile (LJ_Status.config by default).
If required, you can also trigger the reading of the directory content of the music folders and the rebuilding of the internal
playlist and the cache of the album covers by changing the value of Music Hash.
You can also delete the entire file, but then the saved settings will be lost, for example the volume, the jukebox settings or
the current radio station.
Setting up the interactive passcode
The passcode lock is available for settings, the radio, and playlists.
In the factory default settings, the three lines in the configuration file look like this:
LockSettings=off
LockRadio=off
LockPlaylists=off
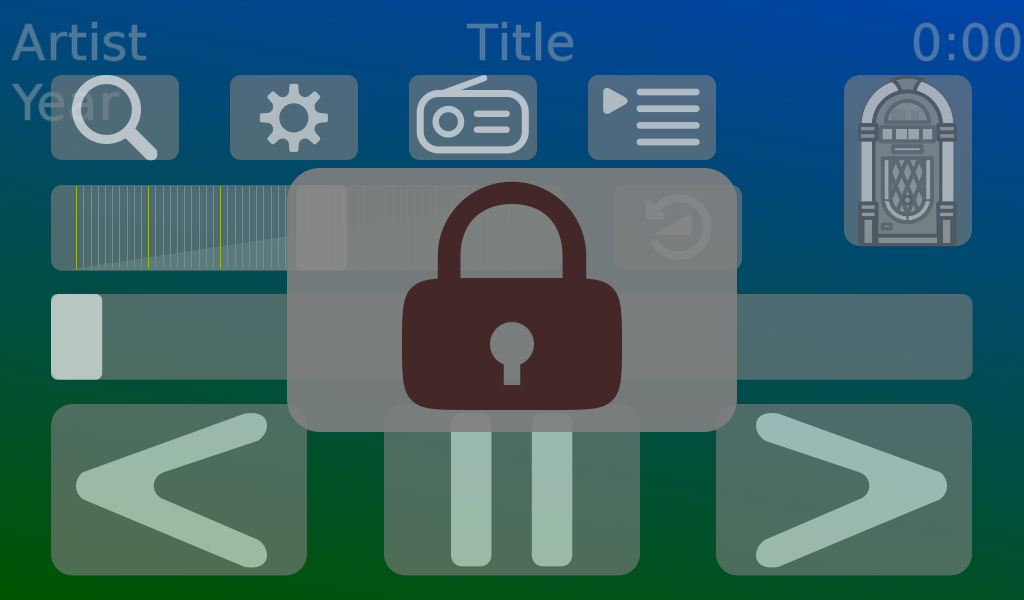 Activate the passcode for the desired function by changing the corresponding entry from
off to on and
restart Lyrics Jukebox. The lock is activated one minute after the program has been started.
Activate the passcode for the desired function by changing the corresponding entry from
off to on and
restart Lyrics Jukebox. The lock is activated one minute after the program has been started.
When you then try to access the function, you will initially see only a field with a lock. Click on it or press
Enter.
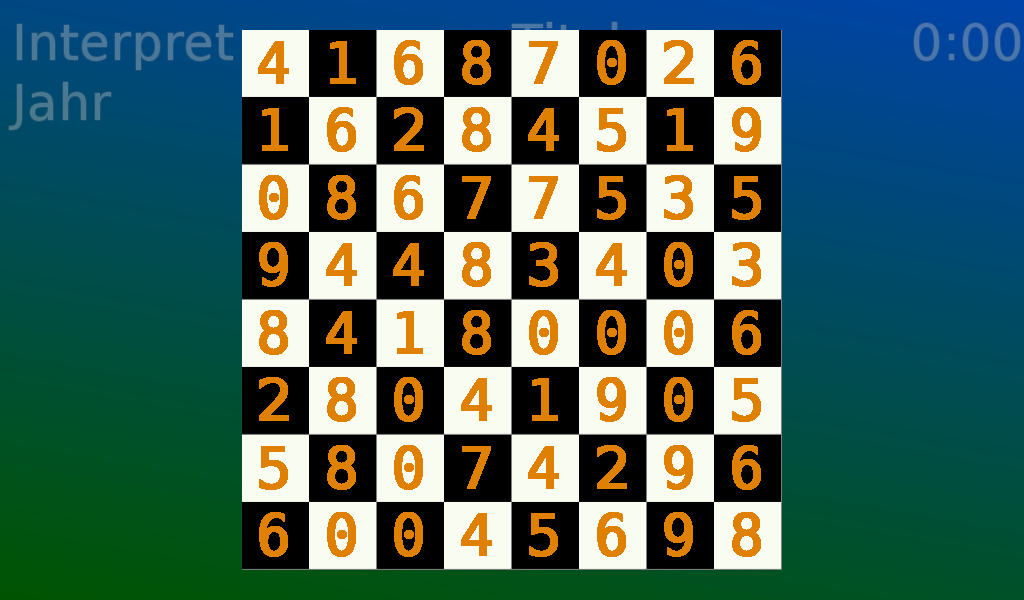 This will display a kind of chessboard with numbers, and the numbers will change every second. You must now memorize the
numbers in in one field per page, one after the other. The input field that you are familiar from the search will then
appear. Enter the digits there and press Enter. If the code is correct, the called function is started and the lock
remains open for one minute.
This will display a kind of chessboard with numbers, and the numbers will change every second. You must now memorize the
numbers in in one field per page, one after the other. The input field that you are familiar from the search will then
appear. Enter the digits there and press Enter. If the code is correct, the called function is started and the lock
remains open for one minute.
The fields that contain the digits to be memorized are specified in the LockboardFields entry,
where coordinates are entered as on a chessboard, i.e., A1 at the bottom left and A8 at the top left. Instead of a
coordinate, a minus sign can also be specified. This is for filling material that makes it more difficult to guess
the fields.
In the delivery state, it looks like this:
LockboardFields=- a8 b8 c8 d8 -
There are six entries after the equal sign, so six digit combinations are displayed. The first and last of these are
triggered by the minus signs and should be ignored, so the passcode consists of four characters.
This means that you have to remember four characters of the code starting with the second combination, beginning with
the field at the top left and then always one field to the right in the top row. Ignore the sixth combination as
before.
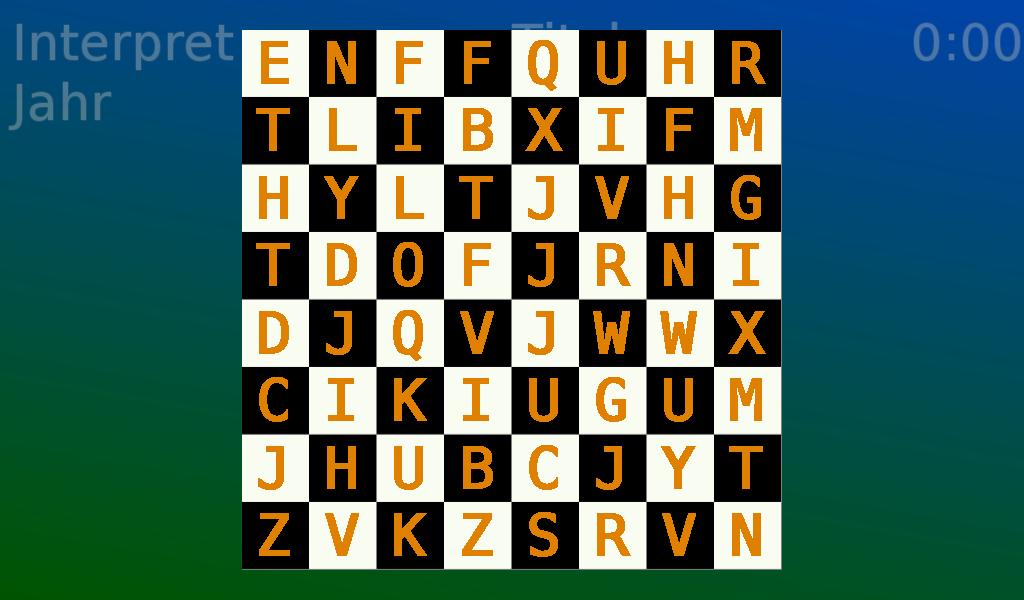 With the DigitCode and CharacterCode entries, you can also specify
whether the passcode should contain digits, letters, or both, and with BoardDisplayTime you can control the display
duration.
With the DigitCode and CharacterCode entries, you can also specify
whether the passcode should contain digits, letters, or both, and with BoardDisplayTime you can control the display
duration.
And of course, you should change the field sequence of LockboardFields, because the fields
at the top left are obviously no better than a password like “1234.”
Troubleshooting
In case of any errors, you canactivate the display of additional diagnostic messages by using the ShowMessages configuration entry. These messages appear on the display in front of the controls as needed and will report various internal program activities, allowing you to gain a better understanding of the processes. For example, the messages also help to determine which is the highest sensible value for the frequency in the Frequency parameter. If the frequency is set too high, messages like "2 events omitted" are constantly displayed. These messages are normal during activities such as switching to the next track or any operating procedures, but they should only occur occasionally while playing music.
The messages have an individual viewing time. Since only a few lines can be displayed on small screens, the text is not scrolled
normally, but expired messages are removed from the list and the gaps that occur are closed during scrolling. This is a little
unusual, but in this way important messages do not disappear from the screen that quickly, which is particularly helpful if you
have activated the detailed logging.
By the way, the messages do not prevent you from operating the program; you can click through them.
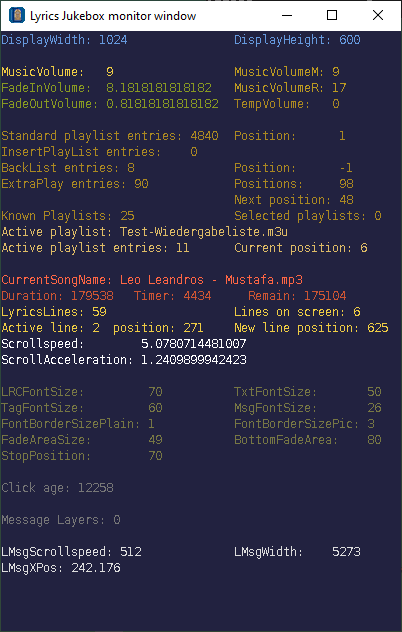 During development, I needed a tool to view certain variable contents. You can activate this monitor window (if
the program is not running in full screen mode) by selecting MonitorWindow. This is
probably not very useful for trouble shooting, but it may help you to understand the internal processes when
switching between operating states more quickly.
During development, I needed a tool to view certain variable contents. You can activate this monitor window (if
the program is not running in full screen mode) by selecting MonitorWindow. This is
probably not very useful for trouble shooting, but it may help you to understand the internal processes when
switching between operating states more quickly.
Other
Lyrics Jukebox currently only supports MP3 files. Other audio file formats are not supported yet, although music based on ffmpeg would not be problematic. However, I first want to teach the program to read other tag formats like Vorbis comments.
For MP3 files with a variable bitrate that do not contain a Xing header, the exact duration of the track is not available to the program. If the associated text is just a text file without timestamps, then the appropriate timing is not assigned to each line and the scroll speed is usually too slow. Additionally, the effectiveness of the position slider will not always be as precise as expected. If this is bothersome in some cases, you can add the Xing header to the music file using a suitable program, such as foobar 2000 or MP3 Diags.
Lyrics Jukebox was written in the Hollywood multimedia scripting language, which allows for straightforward cross-platform programming. The executable program essentially consists of a Lua core that executes Lua bytecode. Of course, the convenience of development comes with drawbacks, as interpreted languages produce slower results than compiled languages. However, the resulting code is essentially fast enough for what is needed. Minor disadvantages are noticeable when switching to the next track, because a number of activities are required (reading tags, loading and rescaling cover images, reading text, loading music files into memory, creating graphic layers for the large scrolling text if necessary). Especially on the Raspberry, switching from one track to another takes significantly longer than on a fast PC.
I don't know yet whether I'll try to design a suitable settings dialog for the configuration at some point, because I'm happy with the way it is.
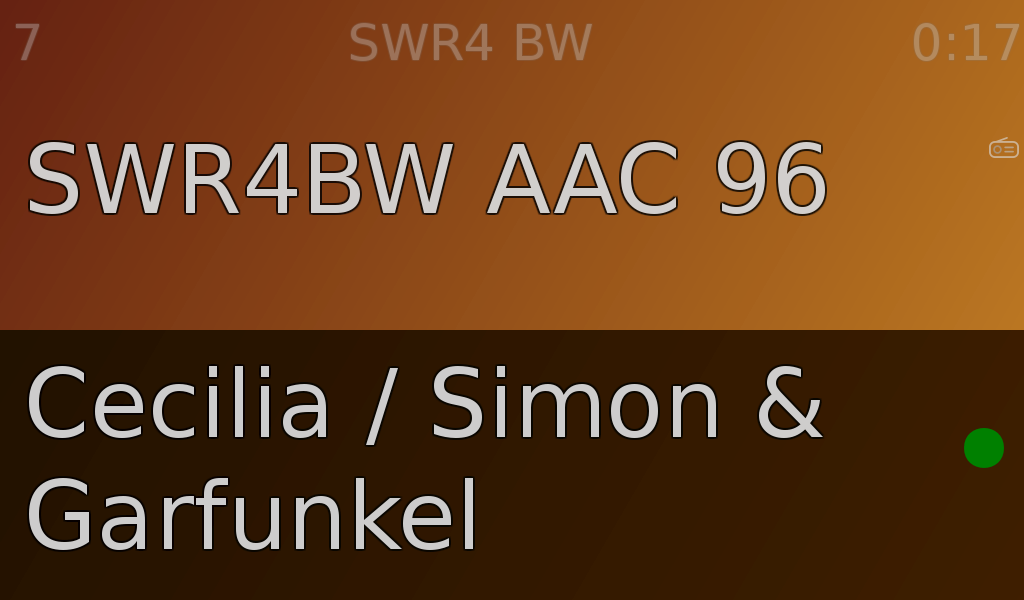 When listening to the radio, I've occasionally been curious whether the music track currently playing is available in my
collection. Therefore, everytime the transmitted track changes, Lyrics Jukebox searches its playlist for the name, and if it is
found, a green dot appears on the right. However, this only works for radio stations that do not broadcast the title too
intricately.
When listening to the radio, I've occasionally been curious whether the music track currently playing is available in my
collection. Therefore, everytime the transmitted track changes, Lyrics Jukebox searches its playlist for the name, and if it is
found, a green dot appears on the right. However, this only works for radio stations that do not broadcast the title too
intricately.